Introduction
Page d'accueil
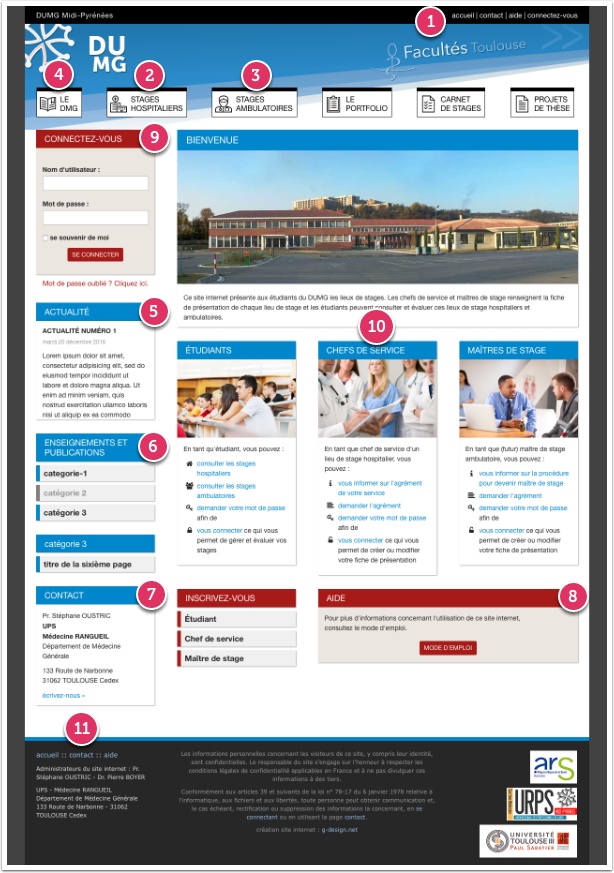
Ce site internet présente aux étudiants des départements de médecine générale les lieux de stage. Les chefs de service et maîtres de stage renseignent la fiche de présentation de chaque lieu de stage et les étudiants peuvent consulter et évaluer ces lieux de stage hospitaliers et ambulatoires.
La page d'accueil donne accès aux différentes sections du site internet. À tout moment, vous pouvez retourner à la page d'accueil. (1)
Vous pouvez consulter la présentation des stages hospitaliers (2), la présentation des stages amublatoires (3) ou les pages d'informations concernant les enseignements et publications. (4) et (6)
Vous pouvez également accéder à la section de gestion et d'évaluation des stages hospitaliers (2) et à la section de gestion et d'évaluation des stages ambulatoires. (3)
La page d'accueil affiche également les dernières actualités. (5)
La section d'aide est accessible à partir de cette page. (8)
Si vous avez déjà votre nom d'utilisateur et votre mot de passe, vous pouvez vous connecter à l'aide d'un formulaire d'identification. (9) Si vous avez oublié votre mot de passe, un lien vous permet de demander un nouveau mot de passe.
La page d'accueil présente les différentes activités disponibles pour les étudiants, chefs de service et maîtres de stage. (10) Une fois connecté, ces options changent en fonction de votre statut.
En bas de chaque page, vous trouverez un lien vers un formulaire de contact et un lien vers l'aide du site internet. (11)
Identification
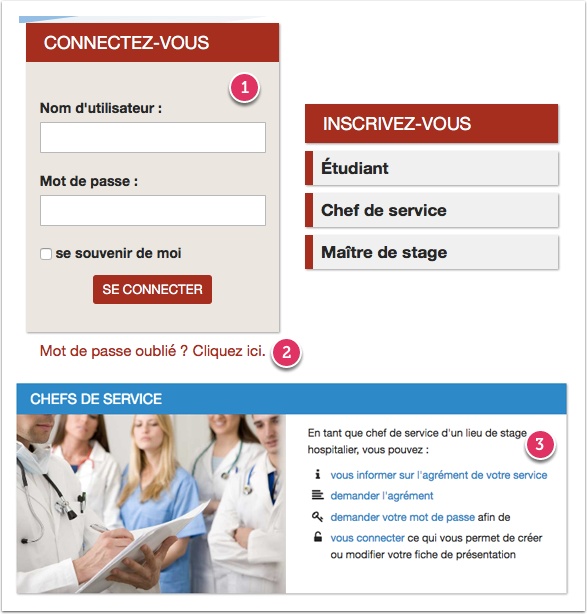
Si vous connaissez déjà votre nom d'utilisateur et mot de passe, vous pouvez vous connecter à l'aide du formulaire "connectez-vous" sur la page d'accueil (1) ou en choisissant le lien "vous connecter".
Si vous avez oublié votre mot de passe, un lien vous permet de demander un nouveau mot de passe. (2)
Une fois connecté, un certain nombre d'actions devient accessible en fonction de votre statut. (3) Si vous utilisez un ordinateur dans un endroit public, vous pouvez vous déconnecter afin de protéger vos données.
Si vous ne connaissez pas encore votre mot de passe, un lien "demander votre mot de passe" existe pour les étudiants, les chefs de service et les maîtres de stage. Après avoir rempli un formulaire, un mot de passe vous sera attribué.
ATTENTION : une adresse email ne peut pas être utilisée plusieurs fois. Si vous avez déjà demandé votre mot de passe, utilisez la fonction "oubli de mot de passe".
Contactez-nous
En haut et en bas de chaque page se trouve un lien "contact". Ce lien affiche un formulaire, qui vous permet de rentrer en contact avec l'administrateur du site internet.
Pour plus d'informations, consultez également la section "Enseignements et publications".
Enseignements et publications
Pages d'informations
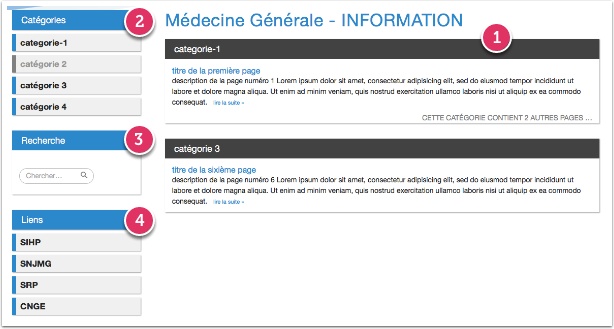
La section "Enseignements et publications" affiche les pages d'informations.
Vous voyez une liste des dernières pages avec une courte description. (1) Cliquez sur le titre pour voir la totalité de l'article. Souvent, vous trouverez également des fichiers téléchargeables.
Vous pouvez consulter la liste d'articles d'une catégorie particulière. (2) Vous pouvez également effectuer une recherche parmi la totalité des pages d'informations. (3)
Cette page contient également une liste de liens utiles. (4)
Stages hospitaliers
Présentation des stages hospitaliers
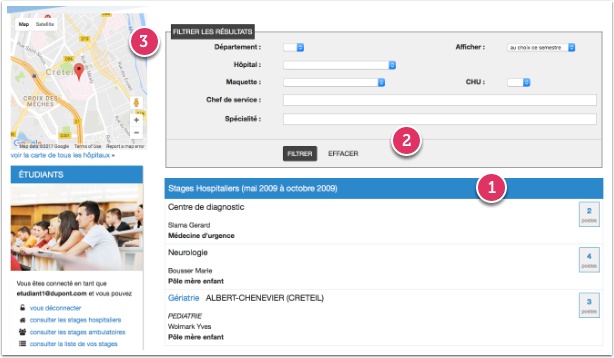
La section "Présentation des stages hospitaliers" affiche la liste des stages hospitaliers au choix ce semestre. Vous pouvez parcourir la liste des services et cliquer sur le nom d'un service pour consulter la fiche de présentation détaillée. Quand la fiche de présentation n'est pas encore créée, le titre de ce service n'est pas cliquable. (1)
Vous pouvez limiter le choix de stages, en utilisant le filtre. (2) Vous pouvez effectuer une recherche par département, par hôpital, par niveau de la maquette, par nom du chef de service, par spécialité, etc.
Vous pouvez également effectuer une recherche par lieu, en utilisant la carte GoogleMaps intégrée. (3) La petite carte montre l'emplacement des hôpitaux affichés sur la page. Si vous souhaitez voir tous les hôpitaux, cliquez sur le lien en dessous de la petite carte.
La fiche de présentation
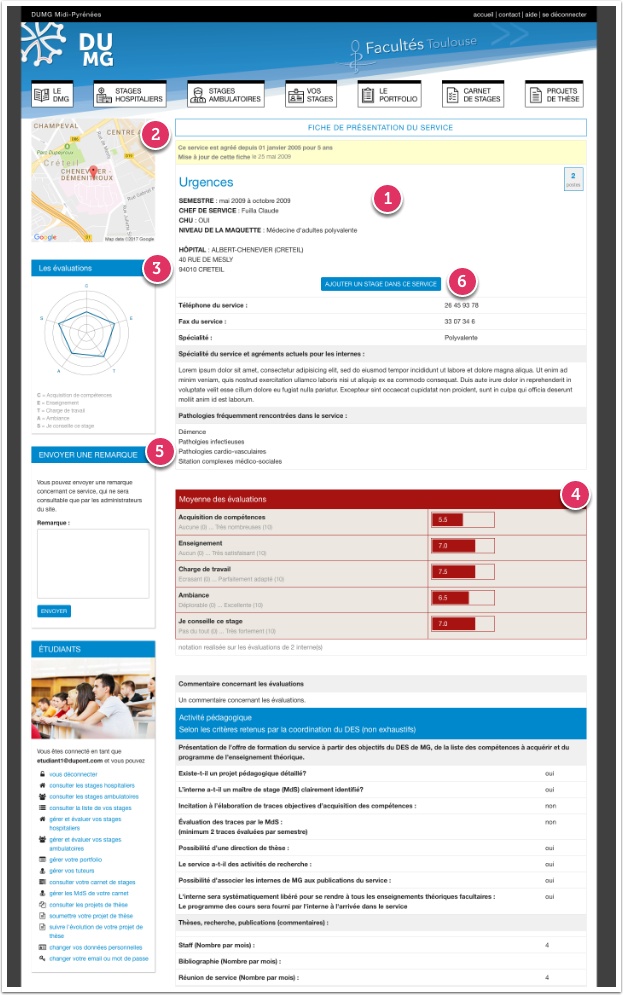
La fiche de présentation donne plus de détails concernant le service hospitalier. (1)
Vous pouvez consulter l'emplacement de l'hôpital (2) et consulter l'évaluation de ce service. (3)
En cas de besoin, vous pouvez également envoyer une remarque concernant ce service à votre faculté. (5)
Si vous êtes connecté en tant qu'étudiant, vous pouvez ajouter un stage dans ce service à partir de cette page.(6)
Gestion et évaluation des stages
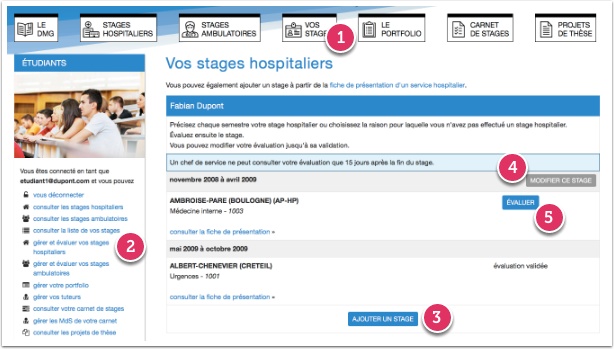
Cliquez sur "gérer et évaluer vos stages hospitaliers" (1) ou (2).
La page qui s'affiche vous permet d'ajouter un stage hospitalier et d'évaluer ce stage.
Précisez chaque semestre votre stage hospitalier OU choisissez la raison pour laquelle vous n'avez pas effectué de stage hospitalier. Cliquez sur "ajouter un stage" (3) et remplissez le formulaire.
Vous pouvez modifier cette information tant que vous n'avez pas enregistré une évaluation. (4)
Évaluez ensuite le service. (5) Veuillez remplir tout le formulaire d'évaluation. Cette évaluation ne sera consultable qu'après validation.
Vous pouvez modifier votre évaluation jusqu'à sa validation.
Stages Ambulatoires
Présentation des stages ambulatoires
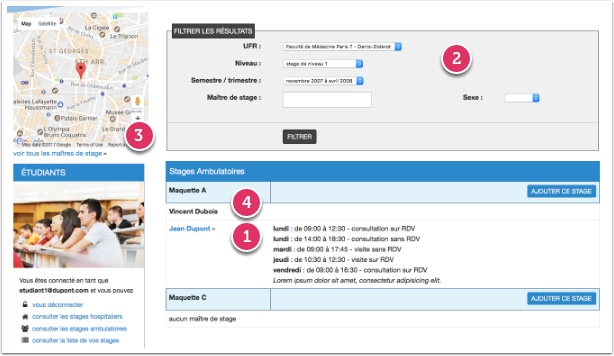
Il faut se connecter à l'aide de son mot de passe afin d'avoir accès à la section des stages ambulatoires.
La section "Présentation des stages ambulatoires" affiche la liste des stages ambulatoires au choix ce semestre. Choisissez votre UFR et votre niveau de stage afin de voir la liste des stages.
Vous pouvez limiter le choix de stages, en utilisant le filtre. (2) Vous pouvez effectuer une recherche par semestre, par niveau de stage, par nom du maître de stage, etc.
Quand les détails d'un stage sont affichés, vous pouvez cliquer sur le nom d'un maître de stage pour consulter la fiche de présentation détaillée. (1) Quand la fiche de présentation n'est pas encore créée, le nom de ce maître de stage n'est pas cliquable. (4)
Vous pouvez également effectuer une recherche par lieu, en utilisant la carte GoogleMaps intégrée. (3) La petite carte montre l'emplacement des maîtres de stage affichés sur la page. Si vous souhaitez voir tous les maîtres de stage, cliquez sur le lien en dessous de la petite carte.
La fiche de présentation
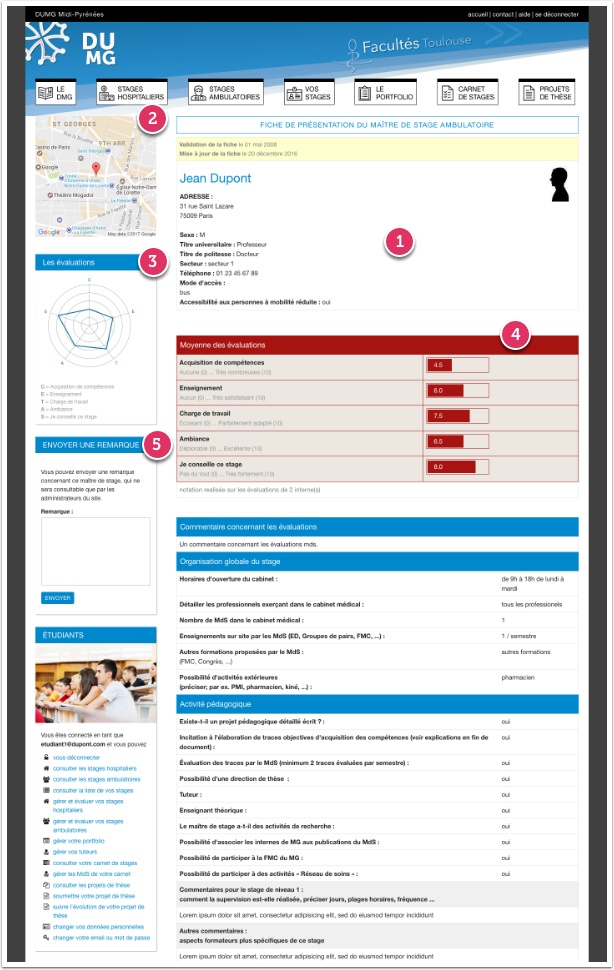
La fiche de présentation donne plus de détails concernant le maître de stage et son cabinet. (1)
Vous pouvez consulter l'emplacement du cabinet (2) et consulter l'évaluation de ce maître de stage. (3)
En cas de besoin, vous pouvez également envoyer une remarque concernant ce maître de stage à votre faculté. (5)
Gestion et évaluation des stages
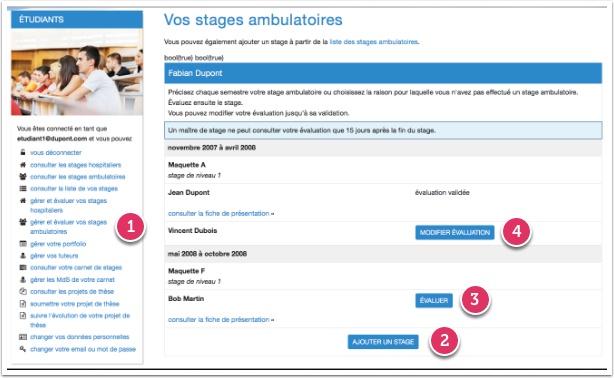
Cliquez sur "gérer et évaluer vos stages" (1).
La page qui s'affiche vous permet d'ajouter un stage ambulatoire et d'évaluer les maîtres de stage.
Précisez chaque semestre votre stage ambulatoire OU choisissez la raison pour laquelle vous n'avez pas effectué un stage ambulatoire. Cliquez sur "ajouter un stage" (2) et remplissez le formulaire.
Vous pouvez modifier cette information tant que vous n'avez pas enregistré une évaluation.
Évaluez ensuite les maîtres de stage. (3) Veuillez remplir tout le formulaire d'évaluation. Cette évaluation ne sera consultable qu'après validation.
Vous pouvez modifier votre évaluation jusqu'à sa validation. (4)
Étudiants
Identification
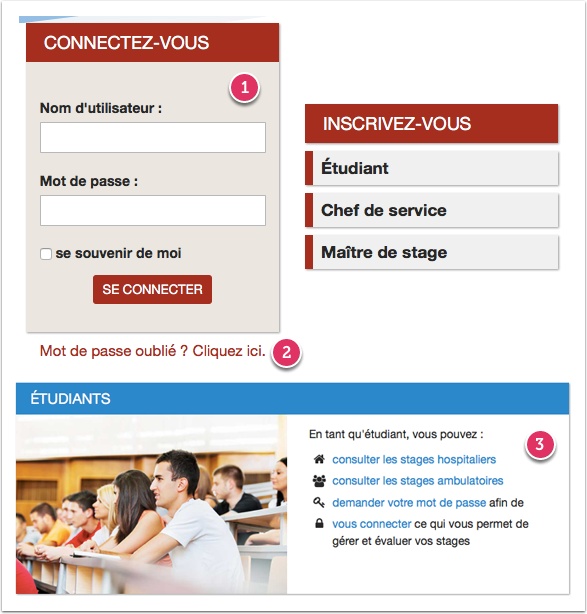
Si vous connaissez déjà votre nom d'utilisateur et votre mot de passe, vous pouvez vous connecter à l'aide du formulaire "connectez-vous" sur la page d'accueil (1) ou en choisissant le lien "vous connecter".
Si vous avez oublié votre mot de passe, un lien vous permet de demander un nouveau mot de passe. (2)
Une fois connecté, un certain nombre d'actions devient accessible. (3) Si vous utilisez un ordinateur dans un endroit public, vous pouvez vous déconnecter afin de protéger vos données.
Si vous ne connaissez pas encore votre mot de passe, un lien "demander votre mot de passe" se trouve sur la page d'accueil, dans la zone "Étudiants". Vous devez remplir un formulaire et appuyer sur le bouton "envoyer". Un mot de passe vous sera attribué automatiquement.
ATTENTION : une adresse email ne peut pas être utilisée plusieurs fois. Si vous avez déjà demandé votre mot de passe, utilisez la fonction "oubli de mot de passe".
Vos données personnelles
Une fois connecté à l'aide de votre nom d'utilisateur et votre mot de passe, vous pouvez modifier vos données personnelles (adresse, email, téléphone, ...). Vous pouvez ajouter une photo d'identité à votre fiche à l'aide du formulaire "changez vos données personnelles". Vous pouvez également changer votre mot de passe.
Si vous avez oublié votre mot de passe, demandez un nouveau mot de passe à l'aide de la fonction "Mot de passe oublié ?" en bas du formulaire de connection.
Stages hospitaliers et stages ambulatoires
Consultez la page "Stages Hospitaliers" et la page "Stages Ambulatoires" de la section d'aide pour plus d'informations concernant la consultation et l'évaluation des stages.
Vos stages
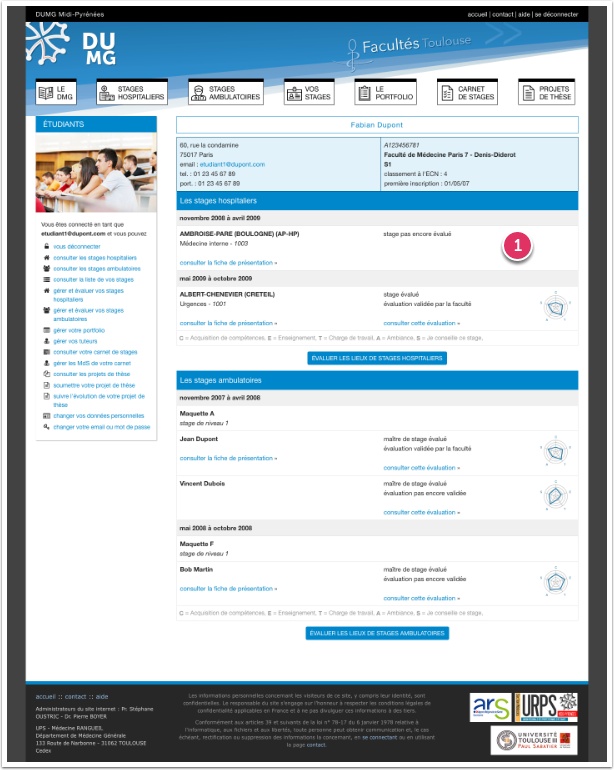
Une fois connecté à l'aide de votre nom d'utilisateur et votre mot de passe, vous pouvez consulter la liste de vos stages.
Cette liste montre pour chaque semestre les stages que vous avez effectués. (1)
Projets de thèse
Consultez la page "Projets de thèse" de la section d'aide pour plus d'informations concernant la consultation et l'envoi des projets de thèse.
Le portfolio
Consultez la page "Le portfolio" de la section d'aide pour plus d'informations concernant la gestion de votre portfolio.
Projets de thèse
Présentation des projets de thèse
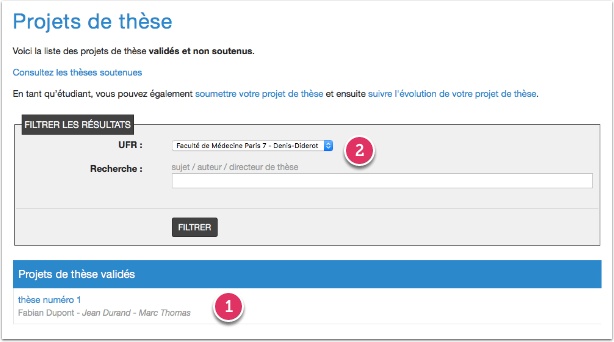
Il faut se connecter à l'aide de son mot de passe afin d'avoir accès à la section des projets de thèse.
La section "Projets de thèse" affiche la liste des projets de thèse validés.
Vous pouvez limiter le choix de stages, en effectuant une recherche par sujet. (2)
Vous pouvez cliquer sur le nom d'un projet pour consulter la fiche de présentation détaillée. (1)
Envoyer votre projet de thèse
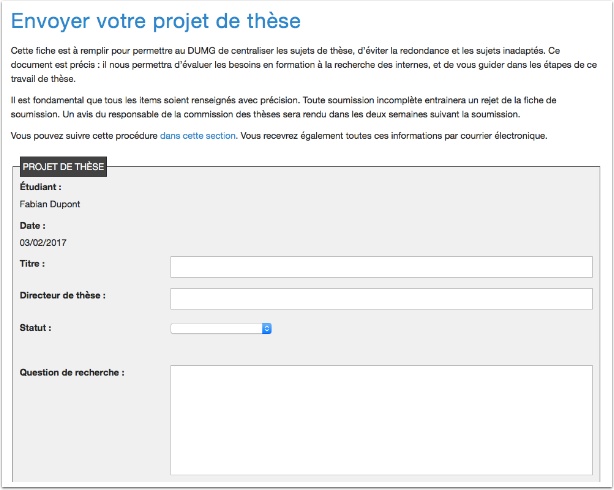
Cliquez sur "soumettre votre projet de thèse".
La page qui s'affiche vous permet d'envoyer un projet aux administrateurs du site.
Après réception de votre projet de thèse, les responsables peuvent vous envoyer des recommandations ou valider votre projet de thèse. Vous pouvez suivre cette procédure dans cette section. Vous recevrez également toutes ces informations par courrier électronique.
Suivre l'évolution votre projet de thèse
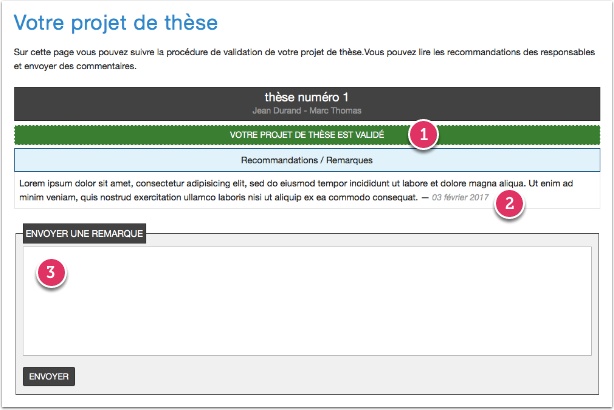
Cliquez sur "suivre l'évolution de votre projet de thèse".
La page qui s'affiche vous permet de consulter le statut de votre projet de thèse.
Vous pouvez voir si votre projet a été validé. (1)
Vous pouvez consultez les recommandations que les responsables vous ont envoyés. (2)
Cette page vous permet également d'envoyer des remarques aux administrateurs du site concernant votre projet de thèse. (3)
Le portfolio
Étudiant - consulter le portfolio
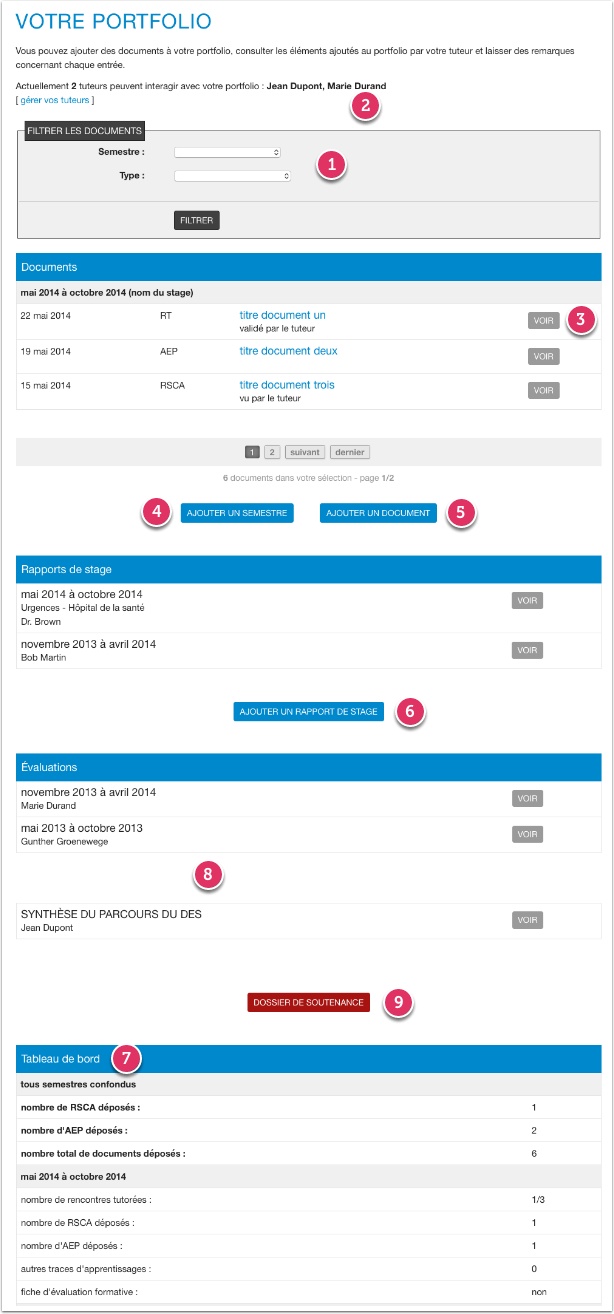
La navigation principale permetà un étudiant de se rendre dans la section "Portfolio" du site.
La première page de la section "Portfolio" affiche un tableau avec les éléments déjà ajoutés au portfolio. Les éléments du portfolio s'affichent du plus récent au plus ancien. Si le portfolio contient beaucoup d'éléments, la liste est divisée en plusieurs pages. On peut filtrer les éléments de la liste. (1)
Cette page rappelle également à l'étudiant quels tuteurs ont le droit de consulter et modifier le portfolio. L'étudiant peut modifier ces autorisations. (2)
Chaque ligne du tableau affiche le titre du document, la date, le type, le nombre de commentaires attachés au document et si le tuteur a vu / validé le document. En cliquant sur le bouton "VOIR", on peut consulter les détails d'un élément. (3)
Les éléments du portfolio sont classés par semestre. L'étudiant définit les semestres de son portfolio. (4)
L'étudiant peut ajouter un élément à son portfolio en cliquant sur le bouton "AJOUTER UN DOCUMENT" ou en cliquant sur le bouton "ENVOYER UN RAPPORT DE STAGE". (5)(6)
On affiche un tableau de bord avec quelques statistiques générales et des informations par semestre. (7)
Cette page affiche également les évaluations remplis par les tuteurs. (8) Après les 6 semestres le tuteur remplit une synthèse du parcours du DES et on peut imprimer le dossier de soutenance. (9)
L'étudiant peut également envoyer une remarque confidentielle, seulement visible aux administrateurs.
Étudiant - gestion des documents
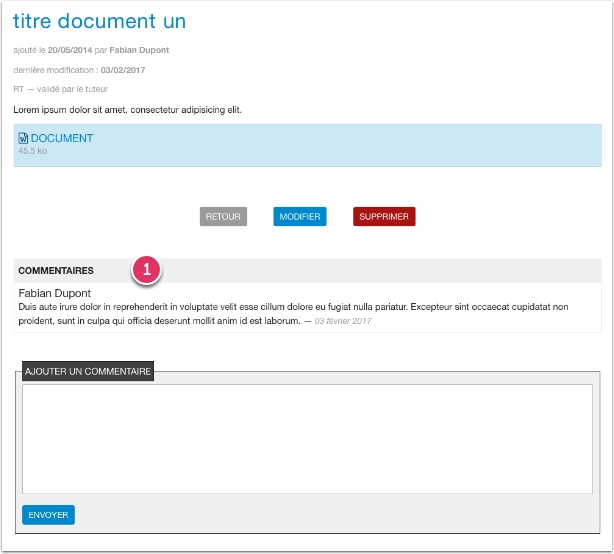
Un étudiant peut ajouter ou modifier les documents de son portfolio.
L'étudiant et le tuteur peuvent également attacher des commentaires à chaque document. (1)
Étudiant - gestion des rapports de stage
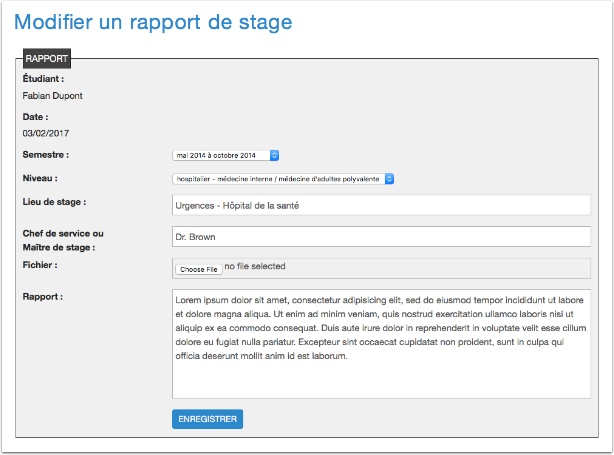
En fin de semestre, l'étudiant peut envoyer un rapport de stage.
Ce rapport de stage est seulement visible pour l'administration, PAS pour les tuteurs.
Étudiants - gestion des tuteurs
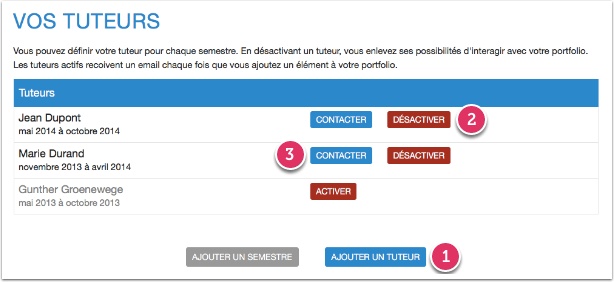
En cliquant sur le lien "gérer vos tuteurs", l'étudiant affiche cette page.
Un étudiant peut ajouter (1) un tuteur. Il peut également désactiver (2) un tuteur (il ne peut plus modifier les informations sur le portfolio) ou le contacter (3) à l'aide d'un petit formulaire.
Tuteur - les étudiants
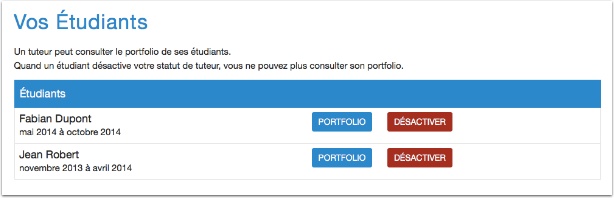
Chaque étudiant définit qui est son tuteur.
Le tuteur peut accéder à la page "Portoflio" à l'aide de la navigation principale. Sur la première page il choisit le portfolio qu'il souhaite consulter.
Tuteur - consulter le portfolio
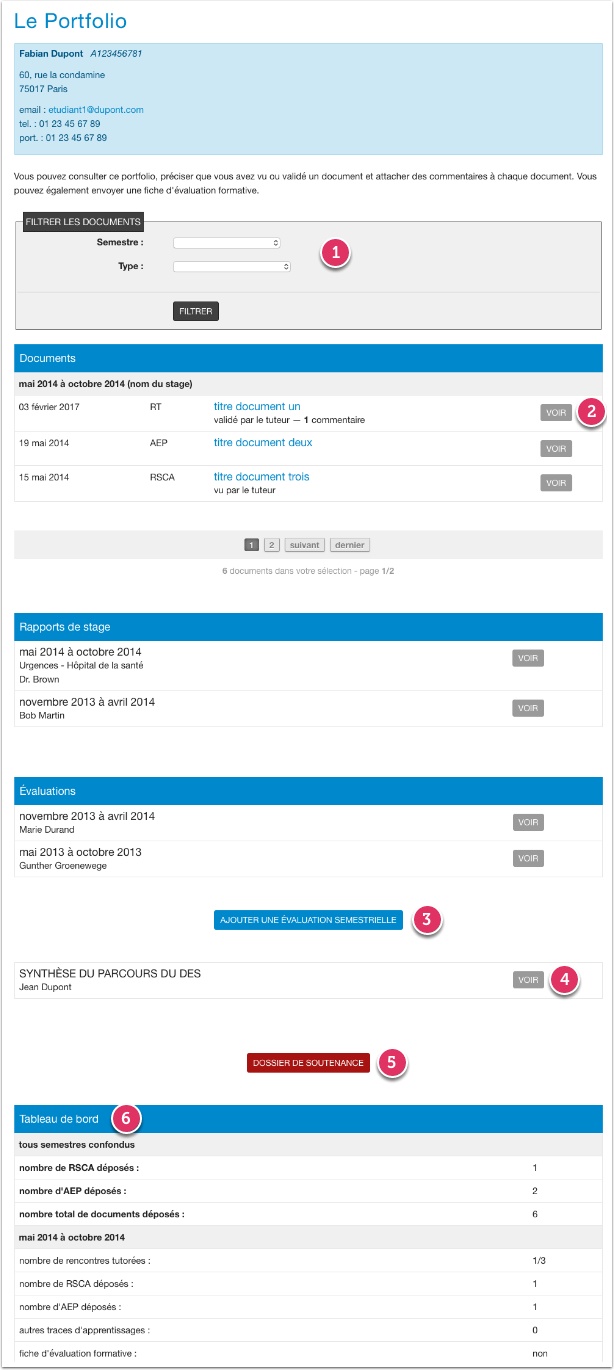
La première page de la section "Portfolio" affiche un tableau avec les éléments déjà ajoutés au portfolio. Les éléments du portfolio s'affichent du plus récent au plus ancien. Si le portfolio contient beaucoup d'éléments, la liste est divisée en plusieurs pages. On peut filtrer les éléments de la liste. (1)
Chaque ligne du tableau affiche le titre du document, la date, le type, le nombre de commentaires attachés au document et si le tuteur a vu / validé le document. En cliquant sur le bouton "VOIR", on peut consulter les détails d'un élément. (2) Un tuteur peut laisser des commentaires sur la page d'un document.
Le tuteur peut ajouter une évaluation sémestrielle au portfolio en cliquant sur le bouton "AJOUTER UNE ÉVALUATION". (3) Une fois les 6 évaluatios sémestrielles ont été remplies, un tuteur peut renseigner la synthèse du parcours du DES. (4) Ensuite on peut imprimer le dossier de soutenance. (5)
On affiche un tableau de bord avec quelques statistiques générales et des informations par semestre. (6)
Le tuteur peut également envoyer une remarque confidentielle, seulement visible aux administrateurs.
Tuteur - les évaluations
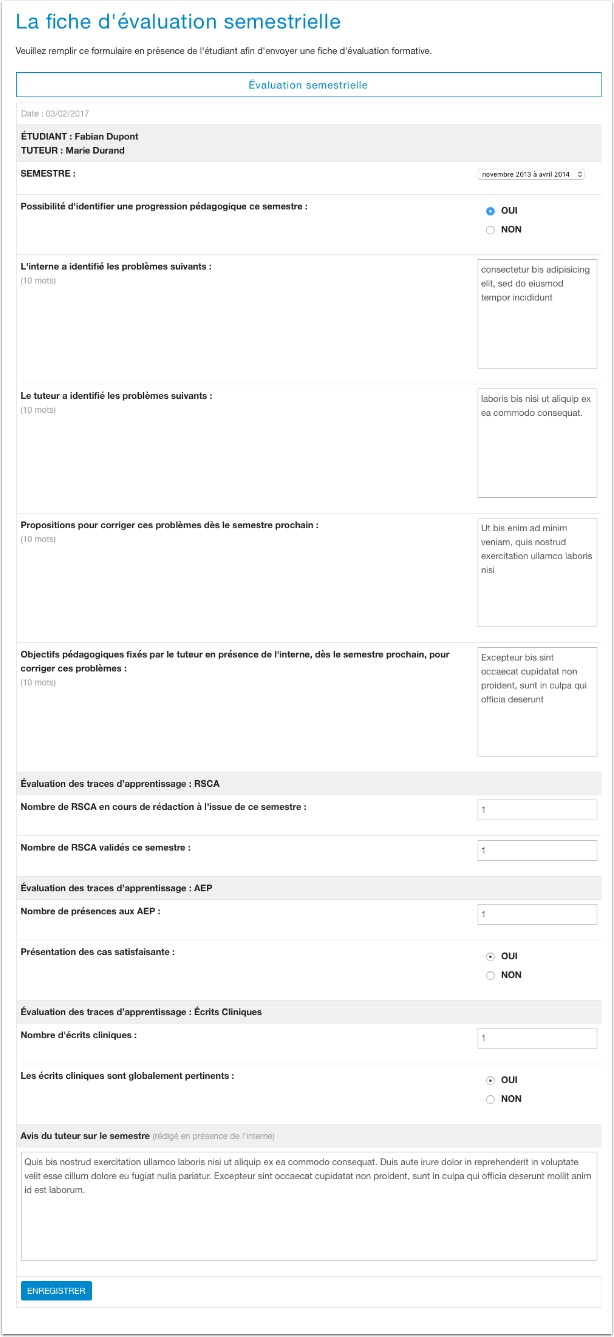
Un tuteur peut remplir une évaluation semestrielle et après les 6 semestres il doit remplir une synthèse du parcours du DES.
Le carnet de stages
Étudiant - consulter le carnet
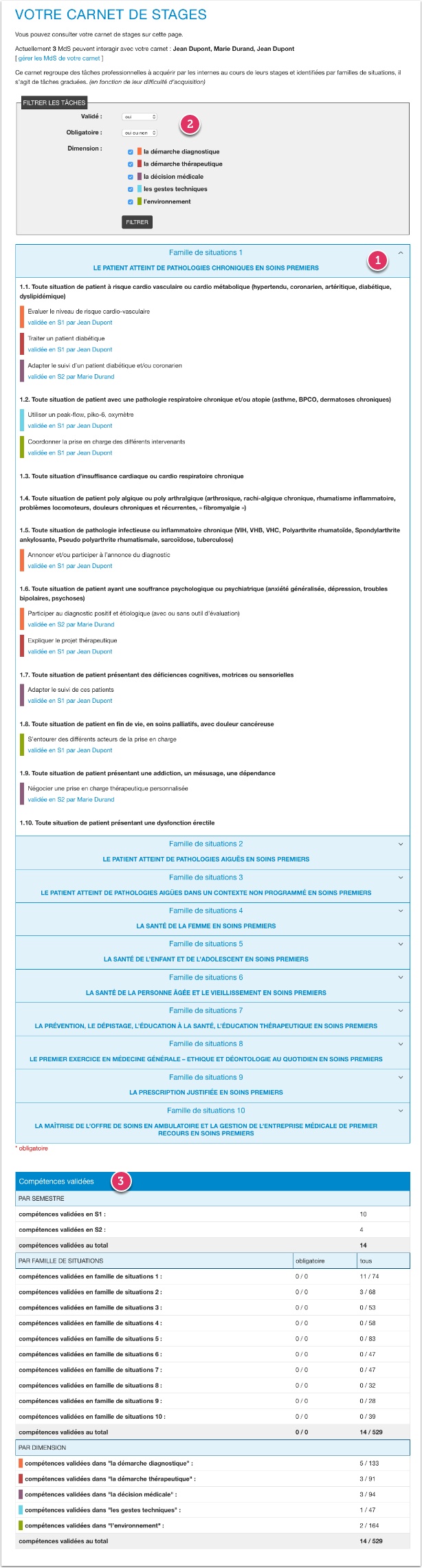
La navigation principale permetà un étudiant de se rendre dans la section "Le carnet de stages" du site.
Un tableau par famille de situation permet la consultation de toutes les compétences à valider. Cliquez sur le nom d'une famille afin de voir les différentes situations et tâches de cette famille. Si un tâche a été validée par un MdS on peut consulter la validation. (1)
On peut filtrer la liste de tâches en fonction de leur validation, en fonction du fait s'ils sont obligatoires et en fonction de leur dimension (code couleur). (2)
On affiche également un tableau de bord avec quelques statistiques. (3)
Étudiant - gestion des maîtres de stage
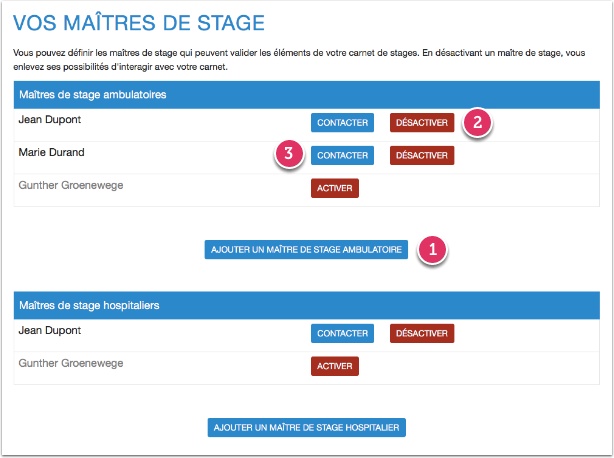
En cliquant sur le lien "gérer les MdS de votre carnet", l'étudiant affiche cette page.
Un étudiant peut ajouter (1) un MdS. Il peut également désactiver (2) un MdS (il ne peut plus modifier les informations dans le carnet) ou le contacter (3) à l'aide d'un petit formulaire.
Maître de stage - les étudiants
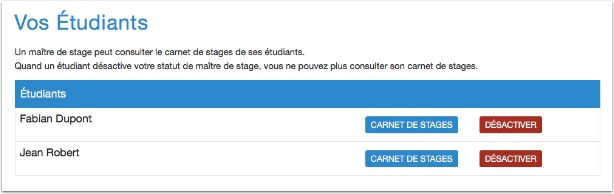
Chaque étudiant définit qui est son MdS.
Le MdS peut accéder à la page "Carnet de stages" à l'aide de la navigation principale. Ensuite il peut choisir le carnet qu'il souhaite consulter.
Maître de stage - consulter le carnet
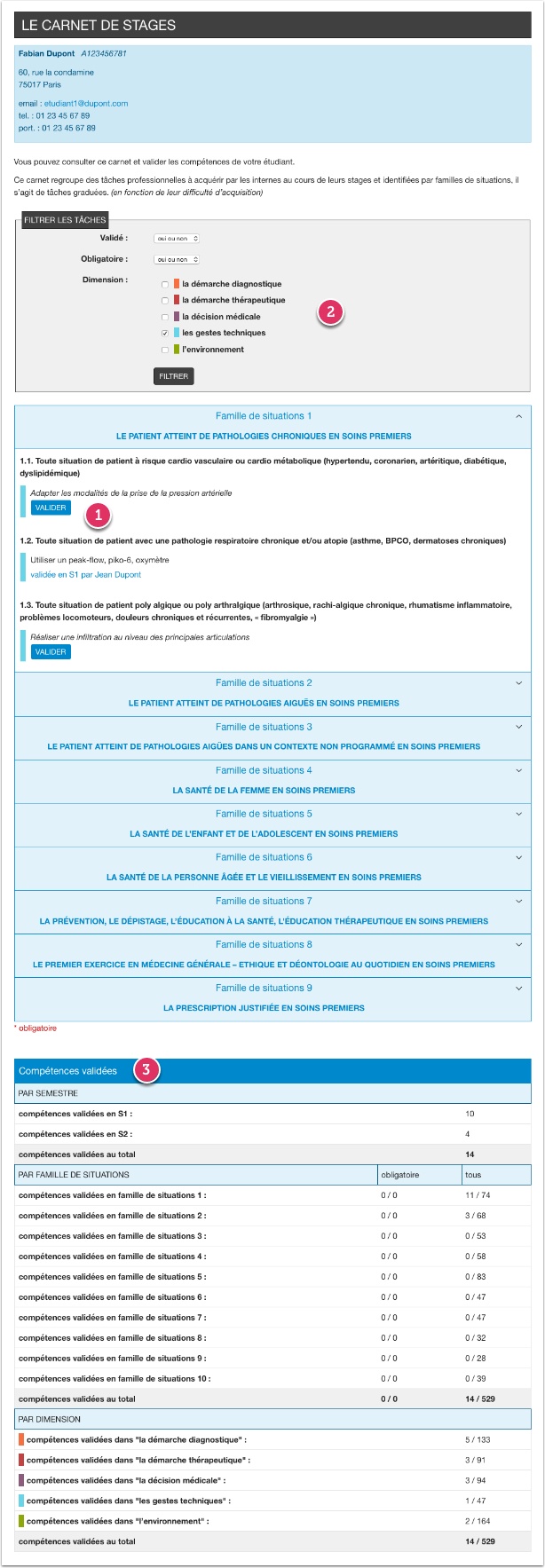
Un tableau par famille de situation permet la consultation de toutes les compétences à valider. Cliquez sur le nom d'une famille afin de voir les différentes situations et tâches de cette famille. (1) Si un tâche a été validée, le MdS peut consulter la validation et si nécessaire supprimer cette validation. Si une tâche n'a pas encore été validée, le MdS peut valider la tâche en remplissant un formulaire.
On peut filtrer la liste de tâches en fonction de leur validation, en fonction du fait s'ils sont obligatoires et en fonction de leur dimension (code couleur). (2)
On affiche également un tableau de bord avec quelques statistiques. (3)
Maître de stage - les validations
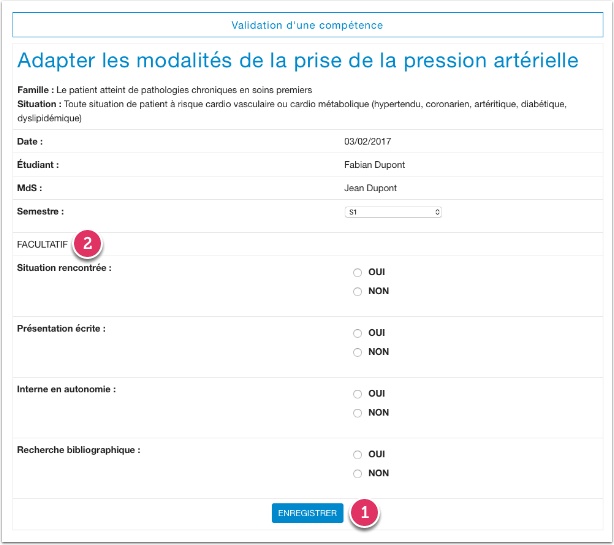
Un MdS peut valider chaque tâche. Il suffit de cliquer sur le bouton "ENREGISTER" pour valider une tâche. (1) Facultativement, le MdS peut également renseigner quelques informations supplémentaires. (2)
Chefs de service
Identification
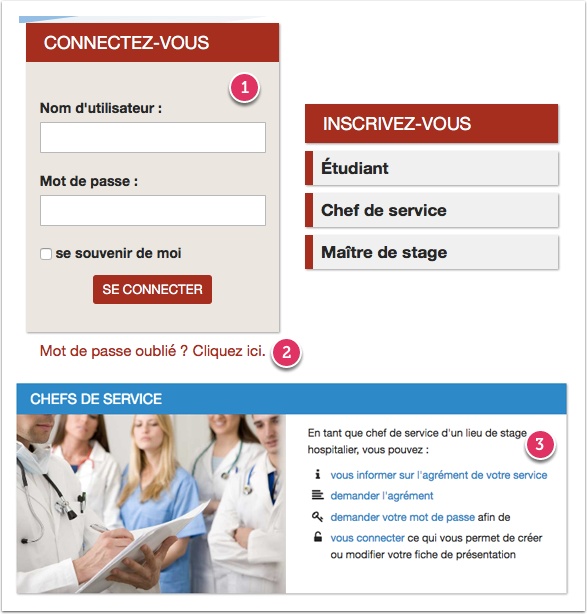
Si vous connaissez déjà votre nom d'utilisateur et mot de passe, vous pouvez vous connecter à l'aide du formulaire "connectez-vous" sur la page d'accueil (1) ou en choisissant le lien "vous connecter".
Si vous avez oublié votre mot de passe, un lien vous permet de demander un nouveau mot de passe. (2)
Une fois connecté, un certain nombre d'actions devient accessible. (3) Si vous utilisez un ordinateur dans un endroit public, vous pouvez vous déconnecter afin de protéger vos données.
Si vous ne connaissez pas encore votre mot de passe, un lien "demander votre mot de passe" se trouve sur la page d'accueil, dans la zone "Chefs de service". Vous devez remplir un formulaire et appuyer sur le bouton "envoyer". Un mot de passe vous sera attribué après vérification par un administrateur du site internet.
ATTENTION : une adresse email ne peut pas être utilisée plusieurs fois. Si vous avez déjà demandé votre mot de passe, utilisez la fonction "oubli de mot de passe". Un service peut avoir plusieurs chefs de service, mais ils doivent tous utiliser une adresse email différente.
Vos données personnelles
Une fois connecté à l'aide de votre nom d'utilisateur et votre mot de passe, vous pouvez modifier vos données personnelles (adresse, email, téléphone, ...) et votre mot de passe. Vous ne pouvez pas utiliser une adresse email qui est déjà utilisée par un autre membre du site internet.
Si vous avez oublié votre mot de passe, demandez un nouveau mot de passe à l'aide de la fonction "Mot de passe oublié ?" en bas du formulaire de connection.
La fiche de présentation
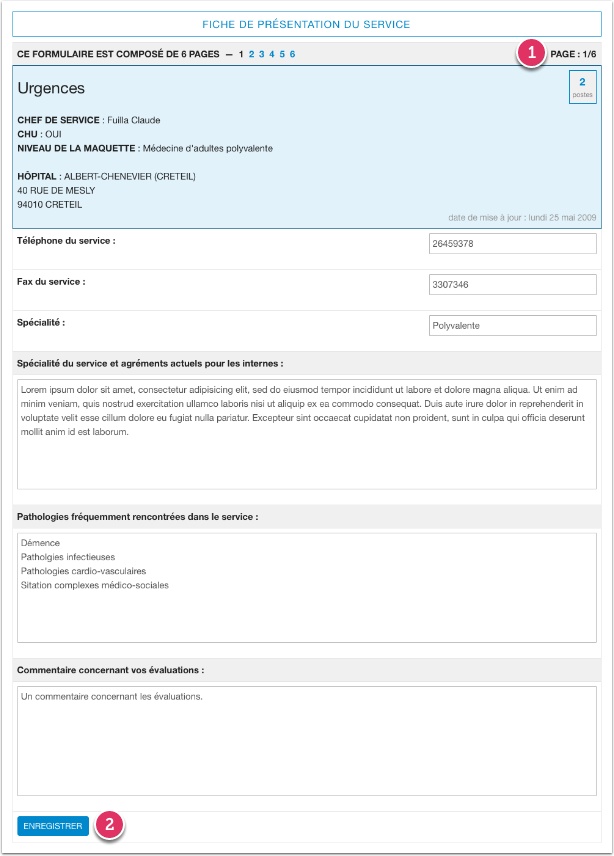
Une fois connecté à l'aide de votre nom d'utilisateur et votre mot de passe, vous pouvez modifier la fiche de présentation de votre service.
Cette fiche de présentation est composée de 6 pages. (1) Veuillez remplir les 6 formulaires et appuyer chaque fois sur le bouton "enregistrer". (2)
Vos internes
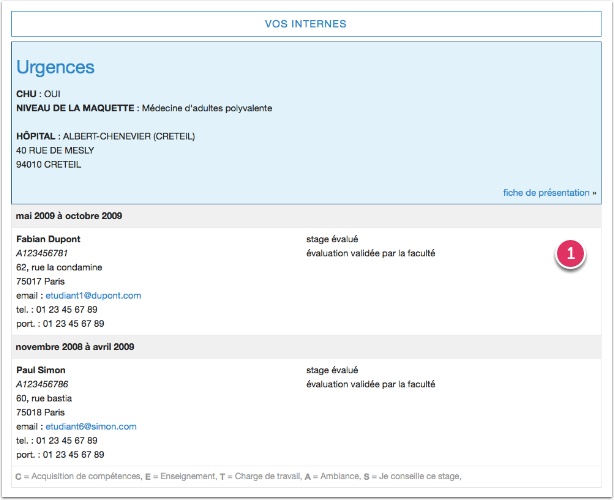
Une fois connecté à l'aide de votre nom d'utilisateur et votre mot de passe, vous pouvez consulter la liste de vos internes.
Cette liste montre pour chaque semestre les étudiants attribués à votre service. (1)
Maîtres de stage
Identification
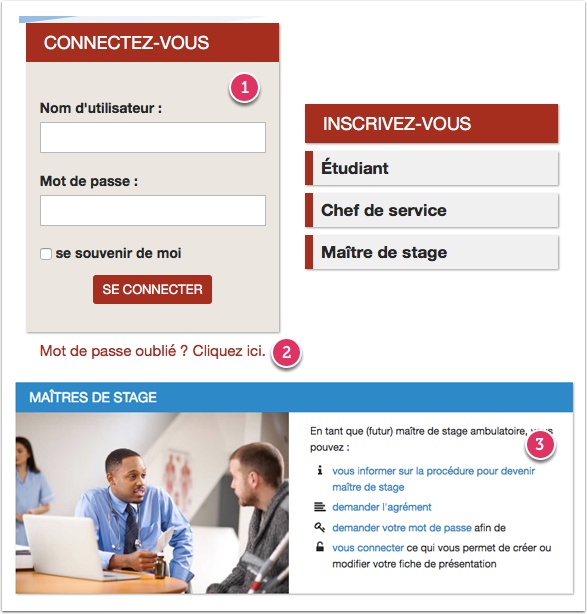
Si vous connaissez déjà votre nom d'utilisateur et mot de passe, vous pouvez vous connecter à l'aide du formulaire "connectez-vous" sur la page d'accueil (1) ou en choisissant le lien "vous connecter".
Si vous avez oublié votre mot de passe, un lien vous permet de demander un nouveau mot de passe. (2)
Une fois connecté, un certain nombre d'actions devient accessible. (3) Si vous utilisez un ordinateur dans un endroit public, vous pouvez vous déconnecter afin de protéger vos données.
Si vous ne connaissez pas encore votre mot de passe, un lien "demander votre mot de passe" se trouve sur la page d'accueil, dans la zone "Maîtres de stage". Vous devez remplir un formulaire et appuyer sur le bouton "envoyer". Un mot de passe vous sera attribué après vérification par un administrateur du site internet.
ATTENTION : une adresse email ne peut pas être utilisée plusieurs fois. Si vous avez déjà demandé votre mot de passe, utilisez la fonction "oubli de mot de passe".
Vos données personnelles
Une fois connecté à l'aide de votre nom d'utilisateur et votre mot de passe, vous pouvez modifier vos données personnelles (adresse, email, téléphone, ...). Vous pouvez ajouter une photo d'identité à votre fiche de présentation à l'aide du formulaire "changez vos données personnelles". Vous pouvez également changer votre mot de passe.
Si vous avez oublié votre mot de passe, demandez un nouveau mot de passe à l'aide de la fonction "Mot de passe oublié ?" en bas du formulaire de connection.
La fiche de présentation
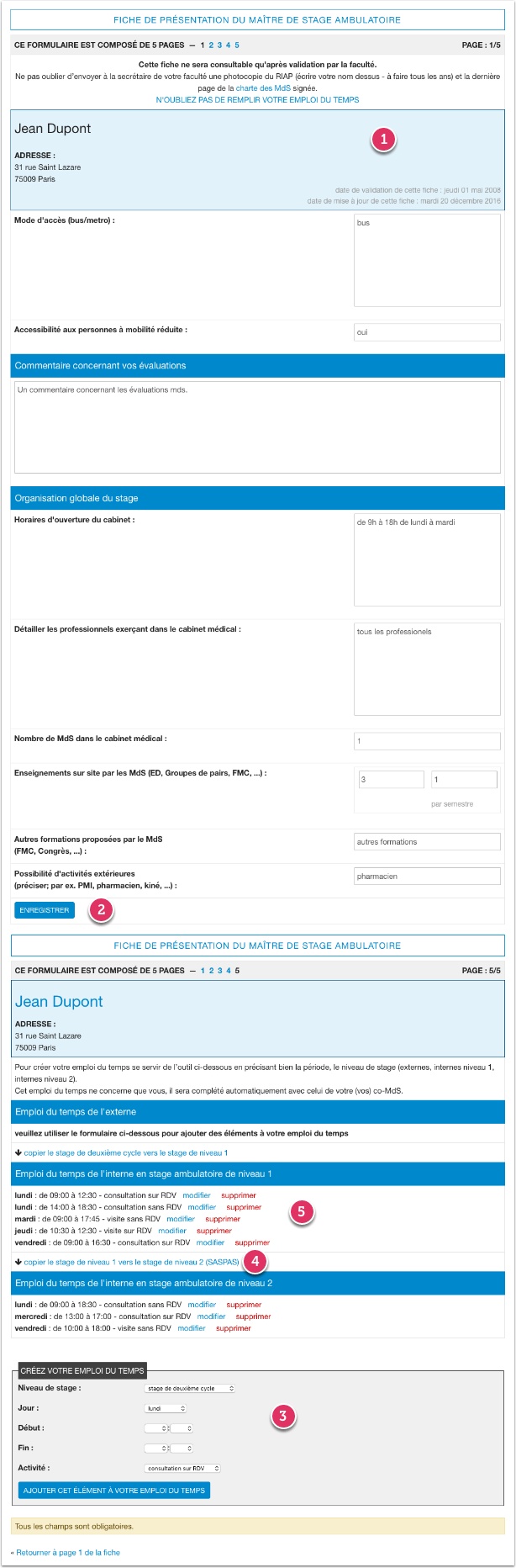
Une fois connecté à l'aide de votre nom d'utilisateur et votre mot de passe, vous pouvez modifier votre fiche de présentation.
Cette fiche de présentation est composée de 5 pages. (1) Veuillez remplir les 4 formulaires et appuyer chaque fois sur le bouton "enregistrer". (2)
La dernière page vous permet de préciser l'emploi du temps. Vous pouvez ajouter des éléments à un emploi du temps à l'aide du formulaire en bas de la page. (3) Vous pouvez copier l'emploi du temps de l'interne de niveau 1 vers l'emploi du temps de l'interne de niveau 2 et vous pouvez copier l'emploi du temps de l'interne de niveau 2 vers l'emploi du temps de l'externe. (4) Vous pouvez enlever des éléments d'un emploi du temps en cliquant sur "supprimer" ou modifier les informations d'un élément en cliquant sur "modifier". (5)
Vos internes
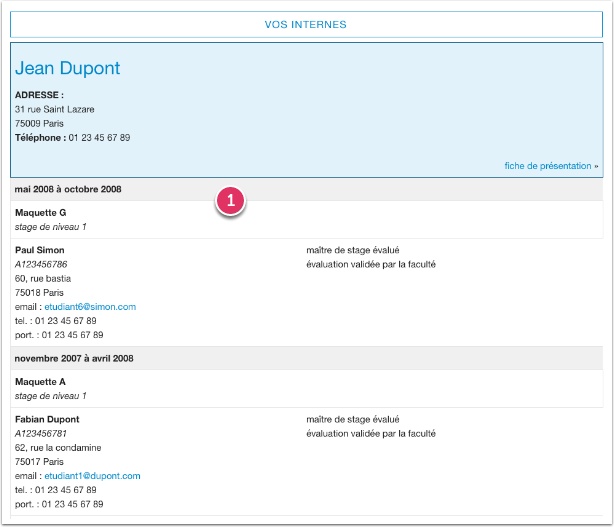
Une fois connecté à l'aide de votre nom d'utilisateur et votre mot de passe, vous pouvez consulter la liste de vos internes.
Cette liste montre pour chaque semestre les étudiants attribués à votre cabinet. (1)
Le portfolio
Si vous êtes tuteur, consultez la page "Le portfolio" de la section d'aide pour plus d'informations concernant la gestion du portfolio de vos étudiants.



